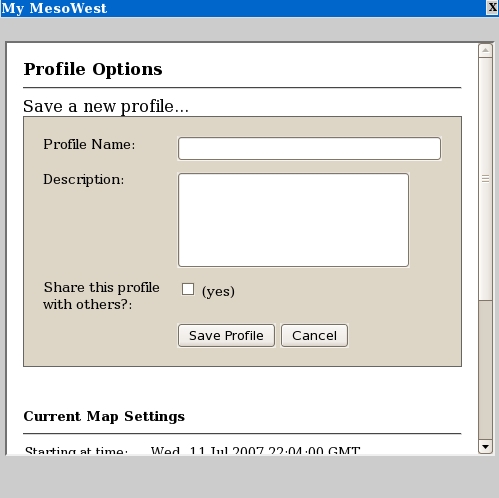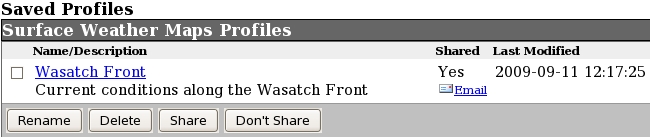MesoWest User's Guide

Introduction
MesoWest Main Page
MesoWest Weather Maps
Accessing Archived Data
Saving Profiles

Introduction

MesoWest was created to provide access to current and archived weather observations across the United States. It is used by the National Weather Service to aid in forecasting, by researchers to understand severe weather events, and by the public for personal and other uses. MesoWest relies upon weather observing networks that are managed by government agencies, private firms, and educational institutions. Additional stations have been installed at key locations such as near the Great Salt Lake. Observations of temperature, relative humidity, wind speed, wind direction, precipitation, and other weather parameters are provided and available through the MesoWest interface. Additional information is available on the Main Help Page.
In the following tutorial, you will learn how to access all the data and resources that MesoWest currently has available.
Return to top
MesoWest Main Page

The MesoWest main home page provides quick access to station data through the "Station Search" section in the upper left-hand corner. The user can search for stations by selecting one of the options in the drop-down menu (Zipcode, Location/State, Latitude/Longitude, Address, Station Name, Station ID, and WIMS ID). The user can also access stations via the map interface by clicking on a state on the map provided in the center of the page. The user can toggle between viewing States, National Weather Service County Warning Areas (CWAs), or no map at all (Text Only) using the options displayed below the map.
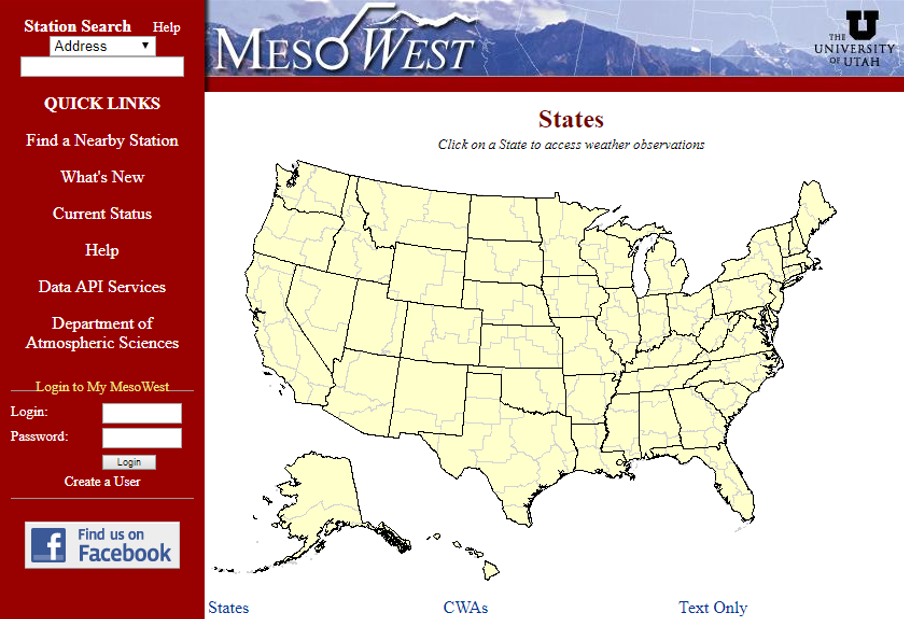
On the left panel there is also a login location for My MesoWest accounts. My MesoWest accounts allow users to save displays as profiles and download larger amounts of data per session. To create a user account, click on "Create a User" just below the login section. Once you complete the registration process and verify your account, you will see the following page for your new account...
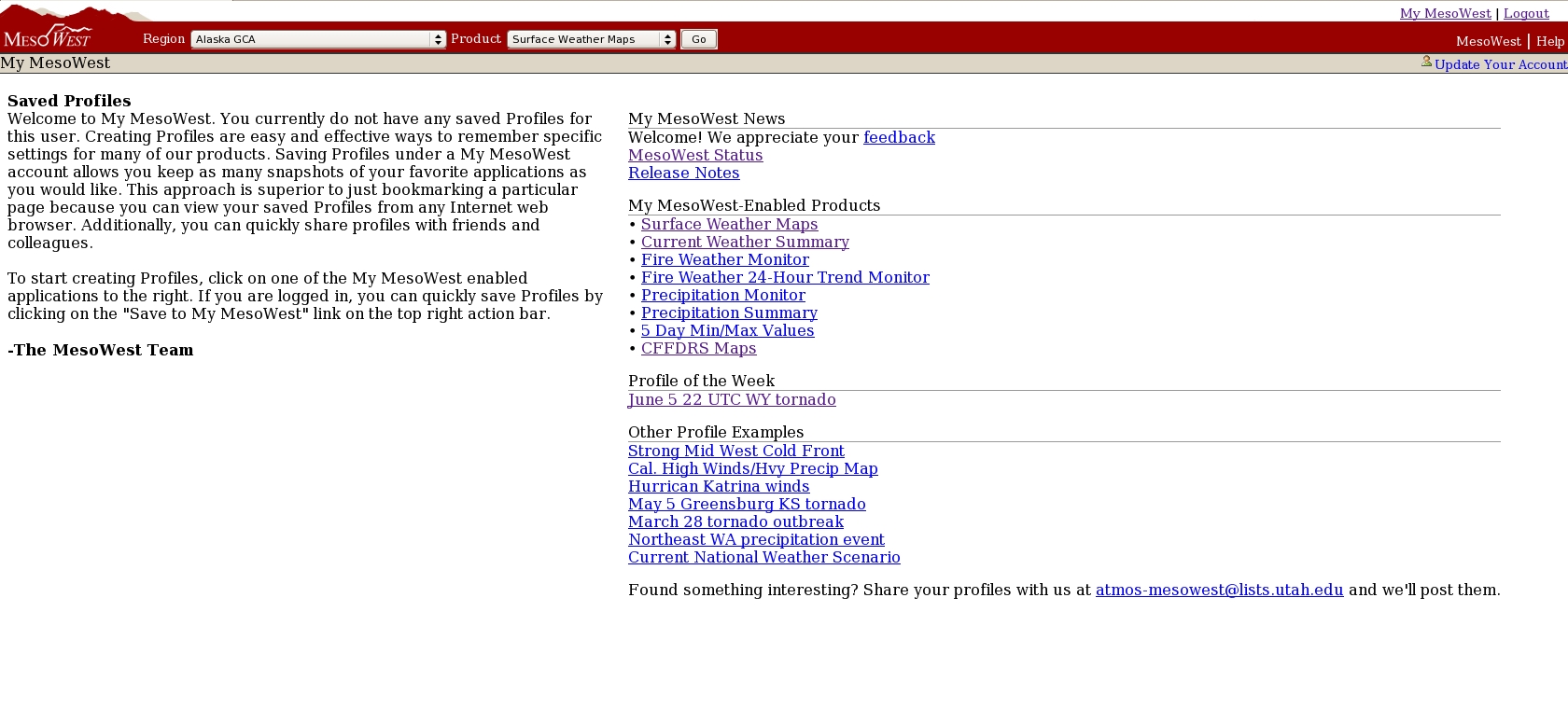
Any profiles that you personally save will display on the left-hand side of the screen. The right-hand side of the page contains links to different features of My Mesowest which include example profiles. Profiles will be looked at further in a following section.
Return to top
MesoWest Weather Maps

Now that you have created an account, click on "Surface Weather Maps" located under "My MesoWest Enabled Products" on the right-hand side. An interactive map centered on Utah should then appear as seen here:
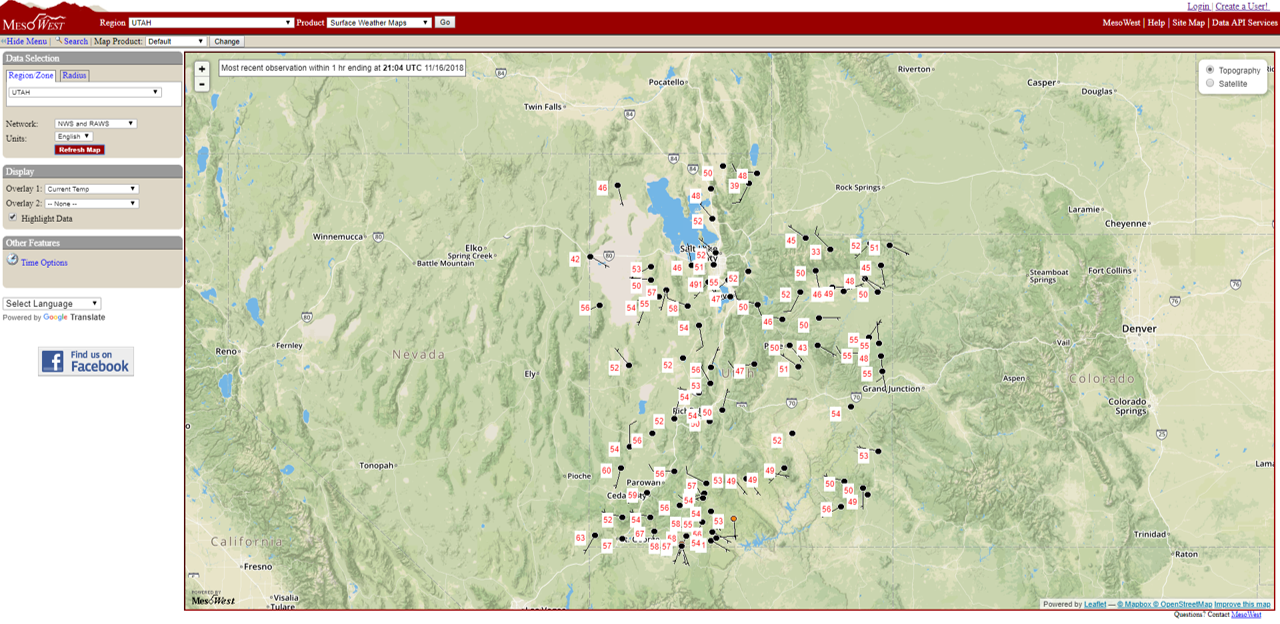
Weather observations from stations can then be plotted onto the map. To plot data, click on the red "Map It" button on the left hand side. After loading, stations with the latest wind and temperature data will plot at their locations on the map. Wind speed and direction are plotted as wind barbs, while temperature is plotted next to the station in the white box with red lettering.
When first loaded, the surface weather map defaults to show only stations that are part of the National Weather Service (NWS) and Remote Automated Weather Stations (RAWS) networks. These settings can be changed by selecting different options in the "Data Selection" box on the left panel. The user can change location through two methods. First, they can select a different region by choosing an option from the "Region/Zone" menu and click "Map It". Second, they can click "Radius", select a radial search distance from the drop-down menu, and click somewhere on the map. The user can also change which networks and units are plotted by altering the "Network" and "Units" options and then clicking "Map It".
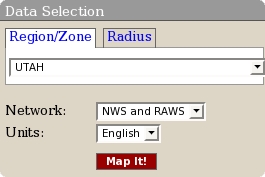
Up to two station parameters can be plotted at once. These can be changed by selecting different parameters in the "Display" section on the left. Overlay 1 will display to the left of the station, while Overlay 2 will display to the right. An example of temperature and wind speed from the Salt Lake City International Airport is shown below...
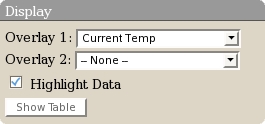
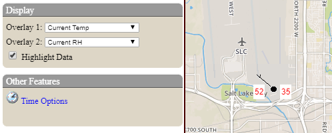
Feel free to take some time by selecting different parameters, in addition to plotting different networks and locations.
Return to top
Saving Profiles

After working with the past data options, have you found a map that you would like to save and view at another time?
By having a My MesoWest account, you can save a particular surface map as a profile for future use. If you have past data enabled, the profile will automatically reload the past data into the map, so you don't have to go through the time options again. If you are using current data instead, the profile will load all of your map settings with the latest data shown. There are numerous examples of saved profiles in the bottom right of your My MesoWest home page, under the "Other Profile Examples" section. Look through those examples, and then go ahead and create your own.
To save a profile to your My MesoWest account, click  from the top menu bar on the weather map page, which will open the following window... from the top menu bar on the weather map page, which will open the following window...
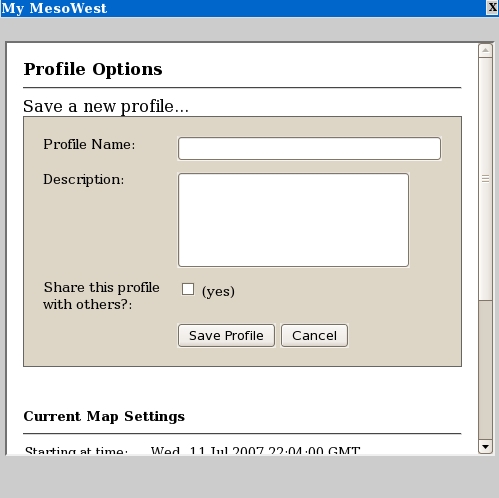
Here you can enter in the Profile Name, describe what the profile is showing, and choose if you want to share it with others who have accounts. Scroll down and you will see the settings of the map you are saving. These are the settings that the map will automatically be set to every time you load it. Look through it and make sure every thing is correct before saving. Often the setting that is missed is the time setting if you want to view archived data rather than current data. If you have a map that shows historical data, make sure the setting "Starting at Time:" is set to the date you want. If the map you have is a current map then that setting should say "Current Time".
Once your profile is saved it will appear on the left side of your My MesoWest home page. Here is an example...
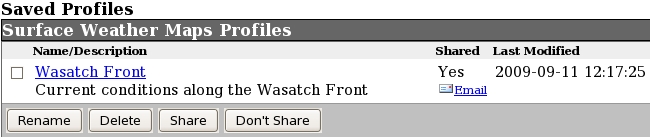
This concludes the MesoWest User's Guide, feel free to continue on to the other help pages listed below, or return to the MesoWest Home Page.
|

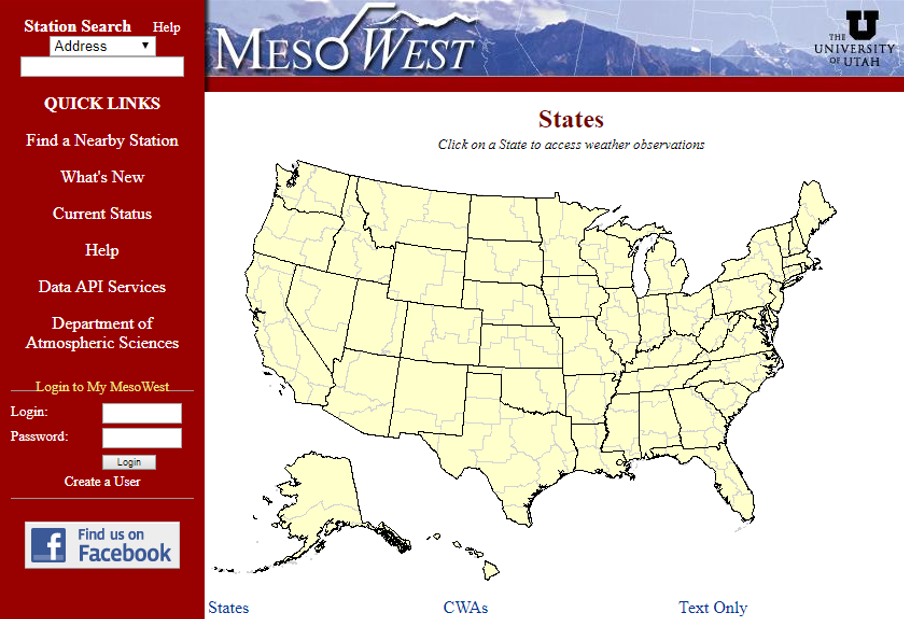
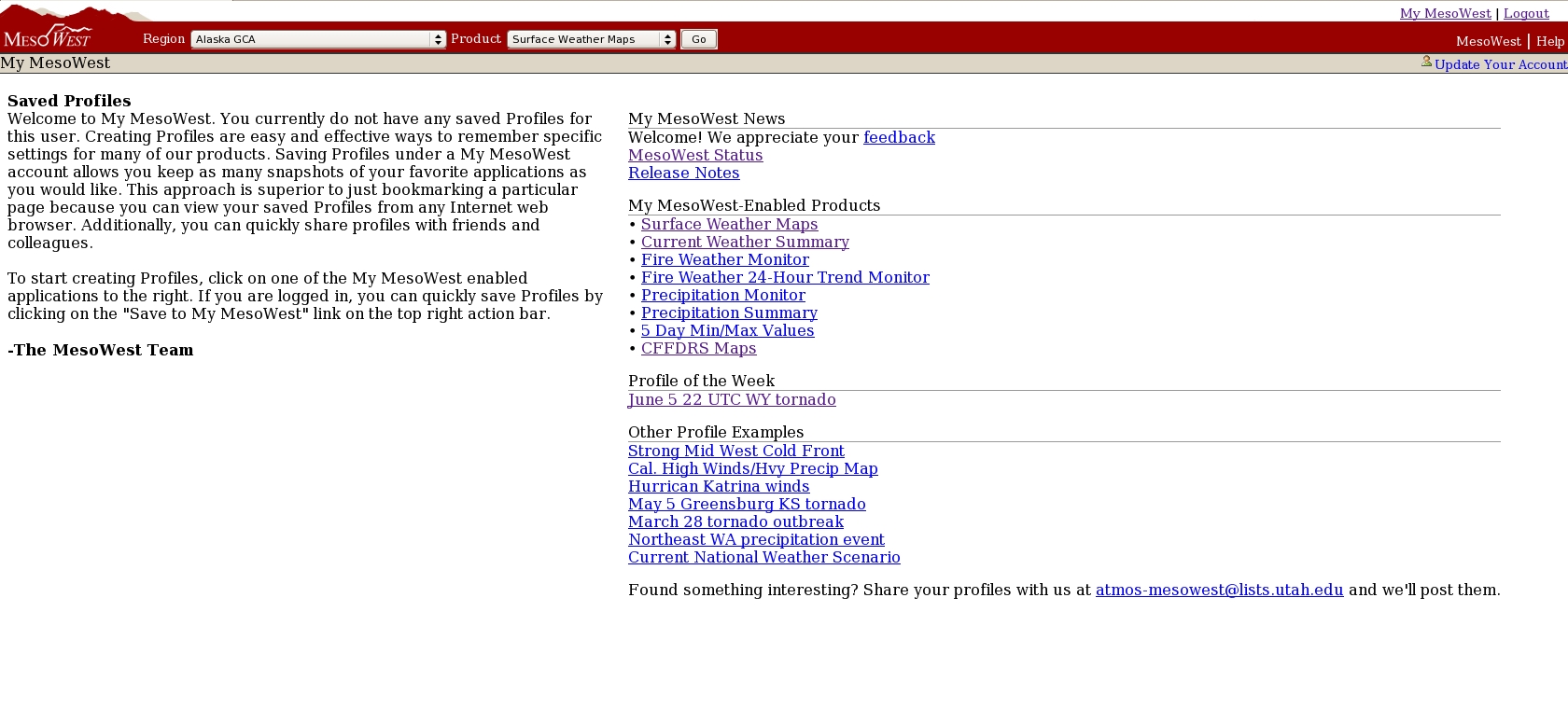
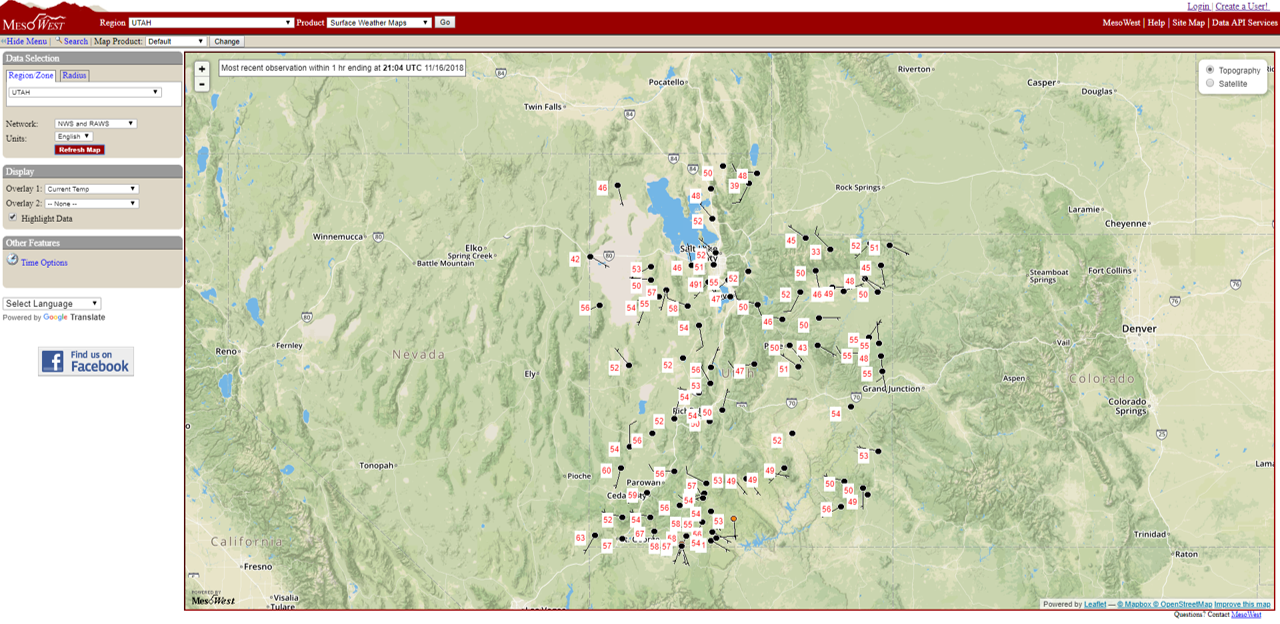
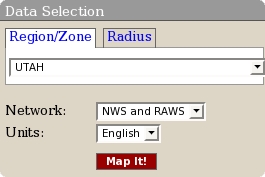
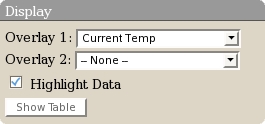
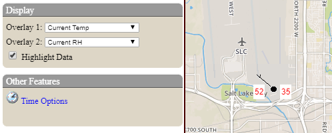
 from the top menu bar on the weather map page, which will open the following window...
from the top menu bar on the weather map page, which will open the following window...